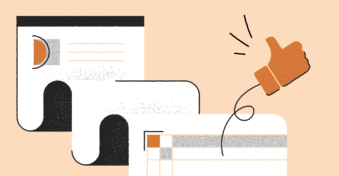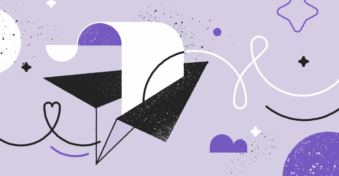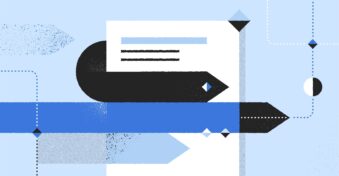In today’s technological society, sending files with personal data or financial data through unsecured platforms could create significant vulnerabilities and leave you open to cybercriminals or malware. In order to protect yourself and your data, you want to ensure you know how to send documents securely. But what is the best way to send secure documents?
In this article, we’ll cover the 5 best ways to send secure documents and what is the most secure way to do so.
5 Best Ways to Send Secure Documents
Here are the 5 best methods to send documents securely:
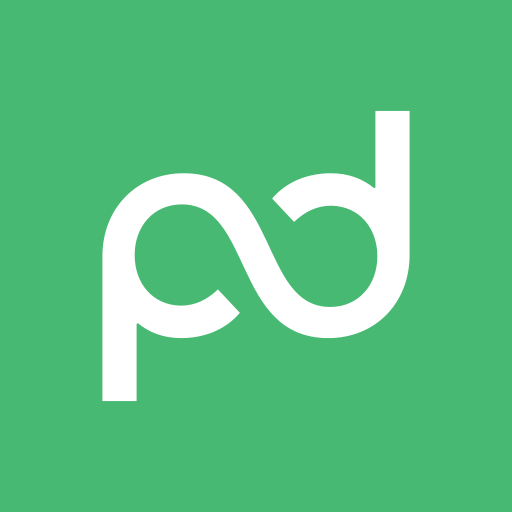 SecureDocSharing
SecureDocSharing
If you want to send secure documents without the hassle of getting S/MIME certificates, adding passwords to every document, or setting up a cloud storage account with two-factor authentication, then SecureDocSharing is the obvious choice.
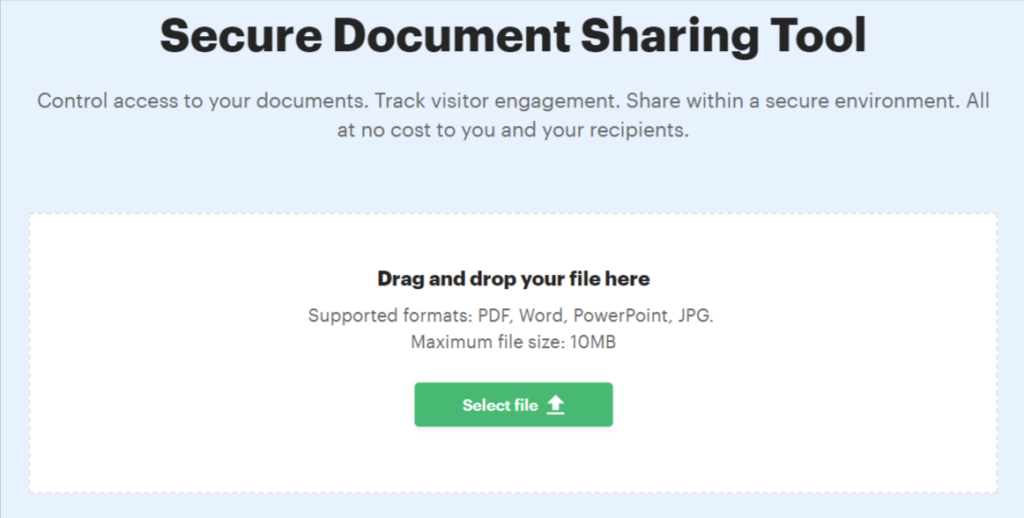
With SecureDocSharing, you’ll be able to restrict viewing access, add password protection to uploads, require an email to view the file, and revoke sharing access at any time.
Here’s how to securely send documents with SecureDocSharing:
- Click on the “Select file” button or drag and drop a document into the white box to upload your file.
- Adjust the sharing settings, create a password for accessing the file, and/or disable downloading the document.
- Send the link to the secured file to whoever needs access to it.
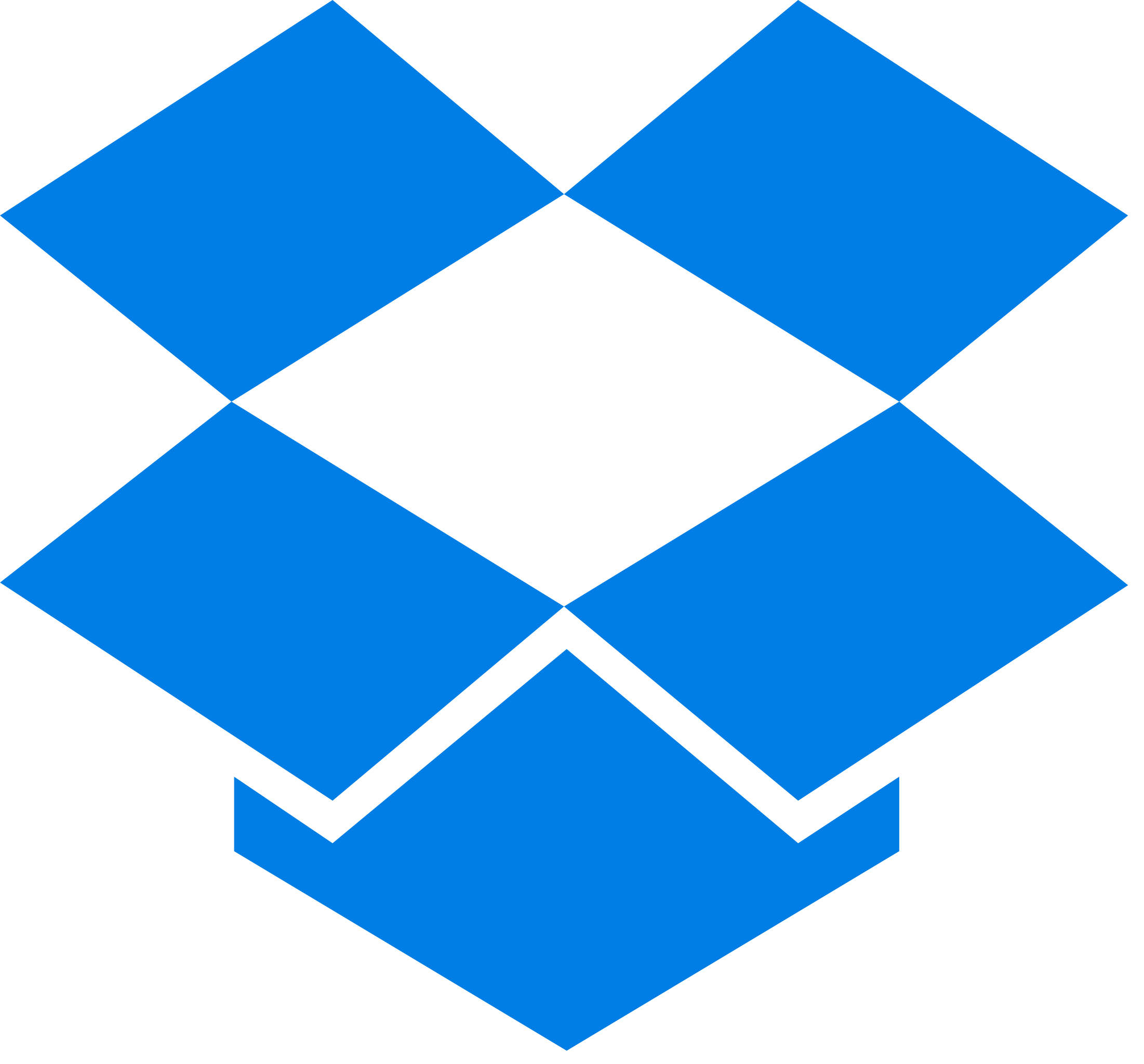 Dropbox
Dropbox
Uploading your secure document to a cloud storage platform like Dropbox will allow you to utilize their 256-bit AES encryption. This makes sharing files easy and secure — the best of both worlds!
Dropbox has three ways to share files: on dropbox.com and on the desktop or mobile app. Here’s how to share a document in Dropbox:
- Sign in to your Dropbox.com account. This is unnecessary on the desktop or mobile app.
- On Dropbox.com, hover over the file or folder you want to share and click the share icon (rectangle with an “up” arrow). On the desktop or mobile app, right-click the file or folder you wish to share and select “Share.”
- Type in the email, name, or group name that needs access to the file.
- Determine the level of access of either “Can view” or “Can edit.”
- Add a note or message if you want, and click “Share.”
The person will receive an email with the link to the file or folder.
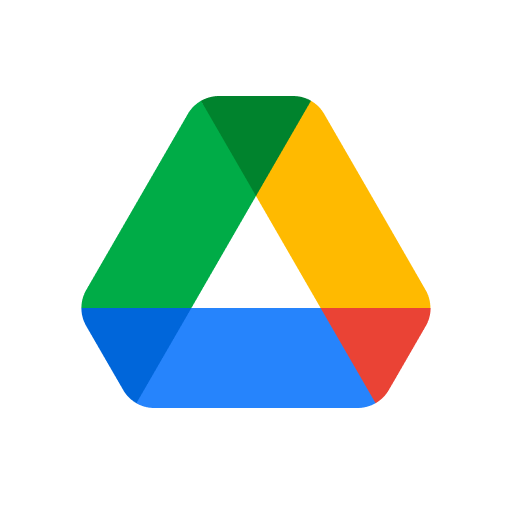 Google Drive
Google Drive
Google Drive shares the same encryption level as Dropbox — 256-bit AES encryption and functions similarly as it is also a cloud-based storage platform.
Here’s how to share a document on Google Drive:
- Sign in to your Google Drive account.
- Right-click on the designated file and select “Share”.
- Type in the email for the person needing access.
- Determine the role of the people who access the file, from “Viewer,” “Commenter,” or “Editor.”
- Check the box next to “notify” to send the person an email. You can also choose not to notify them. Select “send” or “share.”
Password protection
Before uploading files to a cloud storage platform, emailing them to your coworker, or backing them up on a flash drive, you should consider adding password protection to the document.
This will prevent malicious hackers from accessing and editing the document without first entering the password. To encrypt your documents with password protection, all you need to do is access the encryption settings menu on your specific file editor and enter a password twice before saving your changes.
To add password protection on a Windows computer, simply:
- Navigate to File -> Info -> Protect Document and then click on the Encrypt with Password Option
- Enter your desired password and then type it a second time to confirm it
- Save your file to apply the password protection changes.
Office 365 encryption
If you’re an Office 365 subscriber, you can actually already start sending documents securely via email. To start using the Microsoft 365 Message Encryption tool, all you need to do is:
- Compose your email and add any file attachments
- Click “Encrypt” on the navigation menu at the top of your UI
- Tick the “Encrypt Only” checkbox, then click OK
- Send the email
You’ll also have other security features available to you in the same menu such as the ability to disable forwarding or set an email to confidential mode.
What is the Most Secure Way to Send Documents?
While there are certainly pros and cons to every method of sending documents, using SecureDocSharing is the most reliable approach.
Similarly, adding password protection to documents before you share them via email is better than doing nothing at all, but certain hackers may find ways around this encryption.
A few other reasons you should use SecureDocSharing include:
- It’s free to use
- There’s a business plan with helpful integrations
- You’ll get detailed analytics
- It has granular permission customization
- Easy-to-use
- Multiple security features
Final Thoughts
At the end of the day, adding two-factor authentication to your cloud storage account is certainly best practice to secure your files. However, it’s still far from a foolproof way to safeguard your sensitive information. Adding passwords can be effective, but you’ll still need to send the recipient the password in a separate email, which can get lost, deleted, or even misdirected.SecureDocSharing is the easiest method to use and has the lowest chance of failure. Get started right now. Secure your document today!
FAQs
-
Email encryption is essential when emailing documents. Be sure to use an add-on or extension that encrypts your messages and attachments. You can also add a password to the document, which the user will need to open the file.
-
Yes, Dropbox is very secure in most cases. Dropbox uses 256-bit AES encryption and relies on multiple layers of data protection measures to ensure that any files you send are secured.
-
The best way to securely send scanned documents is to upload them to SecureDocSharing.